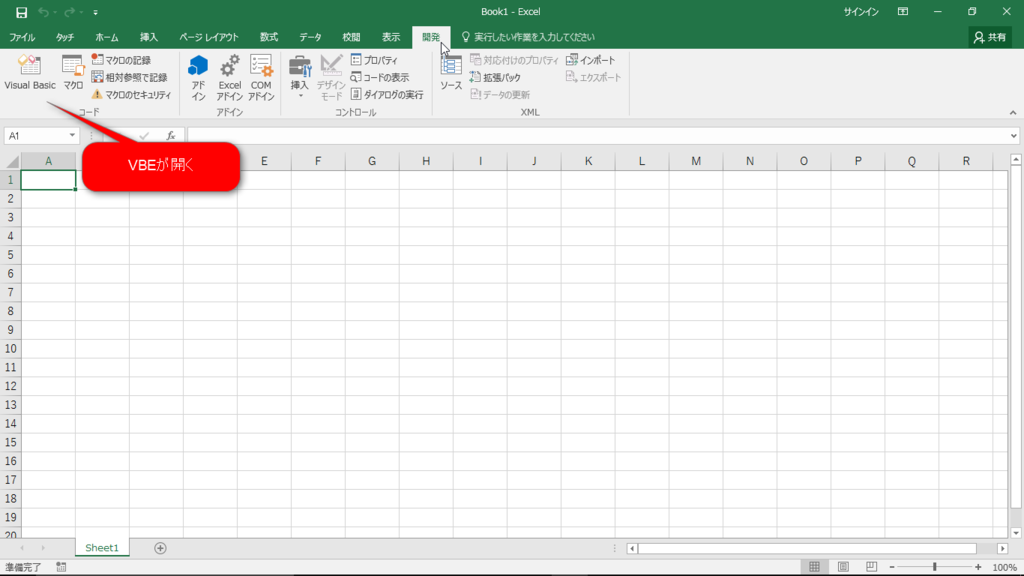Excel VBA はじめの一歩
Excel VBAのはじめかた
世の中にはたくさん、わかりやすく説明しているページがありますので、そちらを参考にしていただければ幸いです。
と思っていたのですが、せっかく我が家のExcelが新しくなりました*1ので、VBAを始めるにあたってのあれこれを書いてみたいと思います。
開発タブを表示させる
VBAを記述するVBEを起動させたり、マクロの記録をしたり、色々できる「開発」タブを表示させます。
Excel2016を起動させる -> 空白のブック

ファイル をクリック
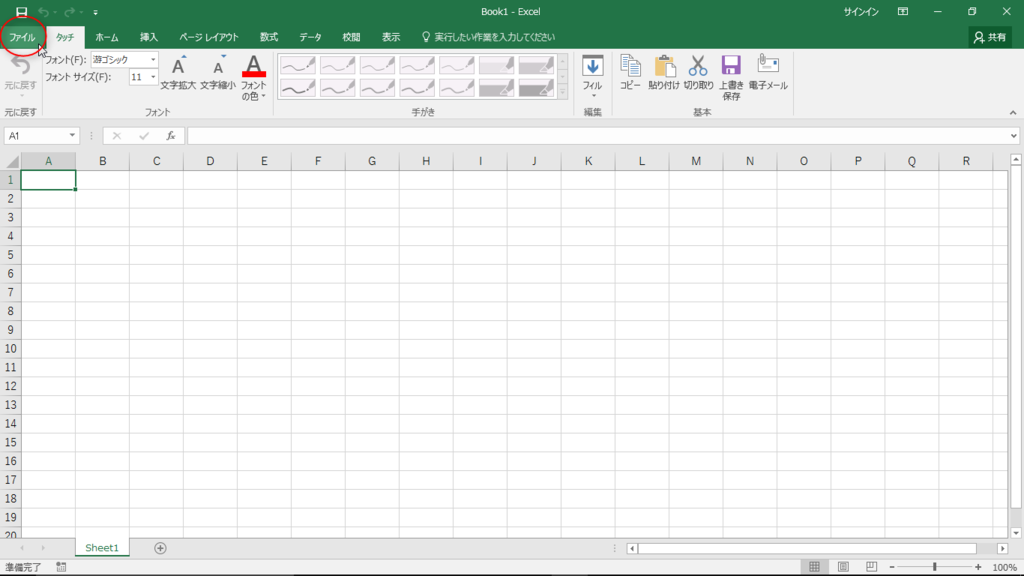
オプション をクリック
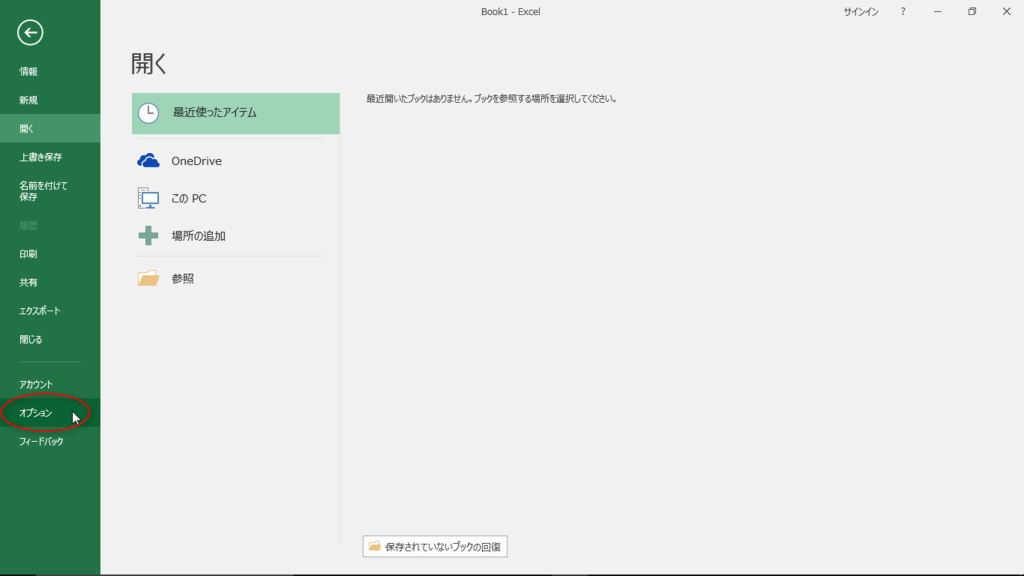
リボンのユーザー設定 -> 「開発」にチェックを入れる
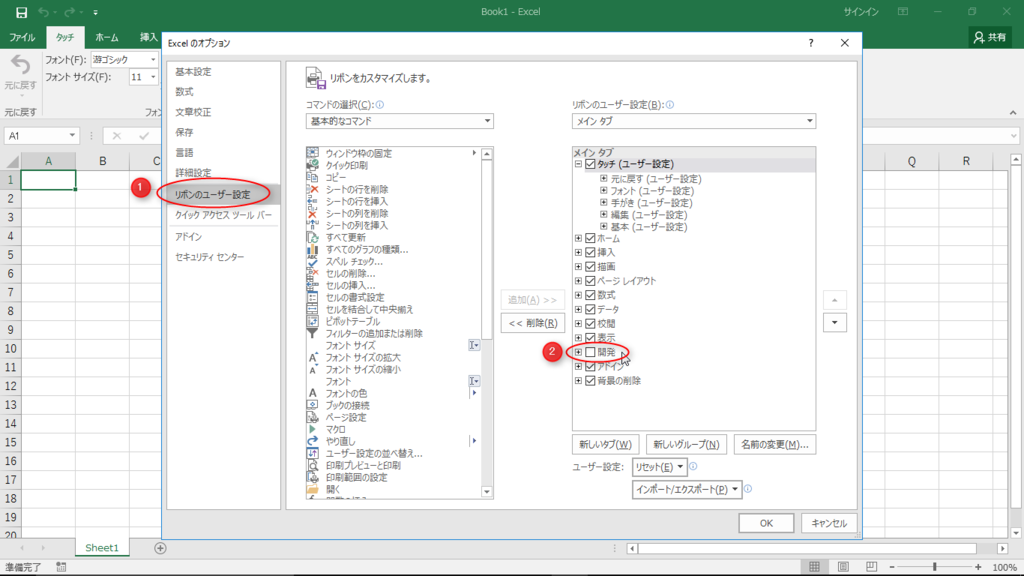
VBEの設定
基本的にはお好みでいいと思いますが、できれば初めからやっておきたいのが下記2点。
イミディエイトウィンドウを表示させる
表示 -> イミディエイトウィンドウ
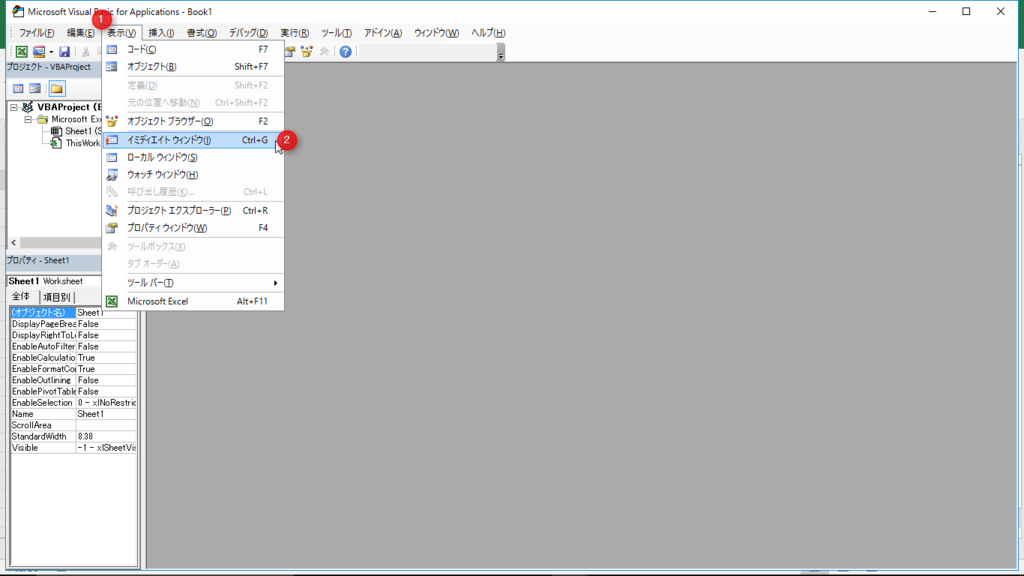
Debug.Print の結果が出る場所なので、表示されていないと意味なしです。
変数の宣言を強制する
ツール -> オプション -> 変数の宣言を強制する にチェック
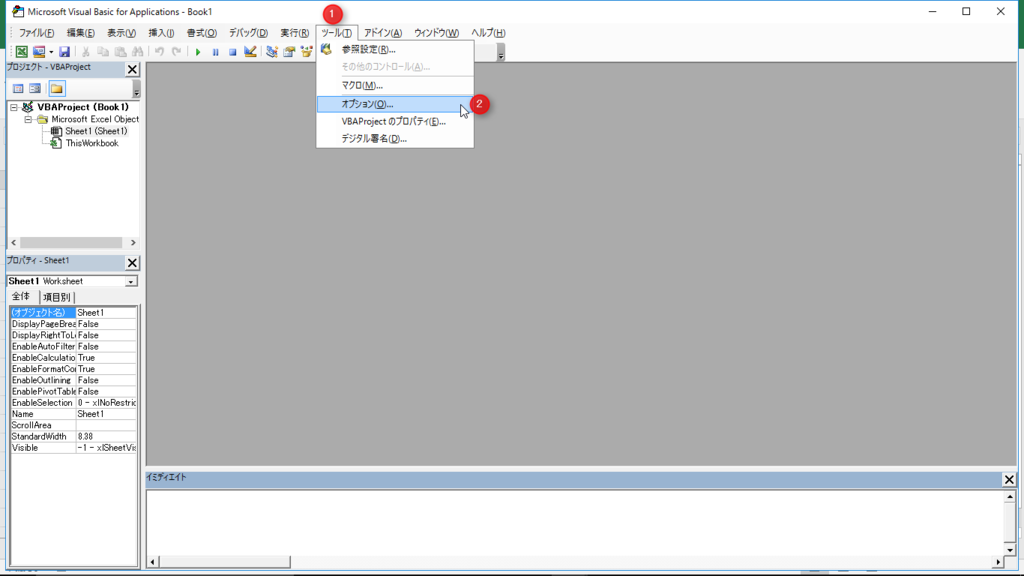
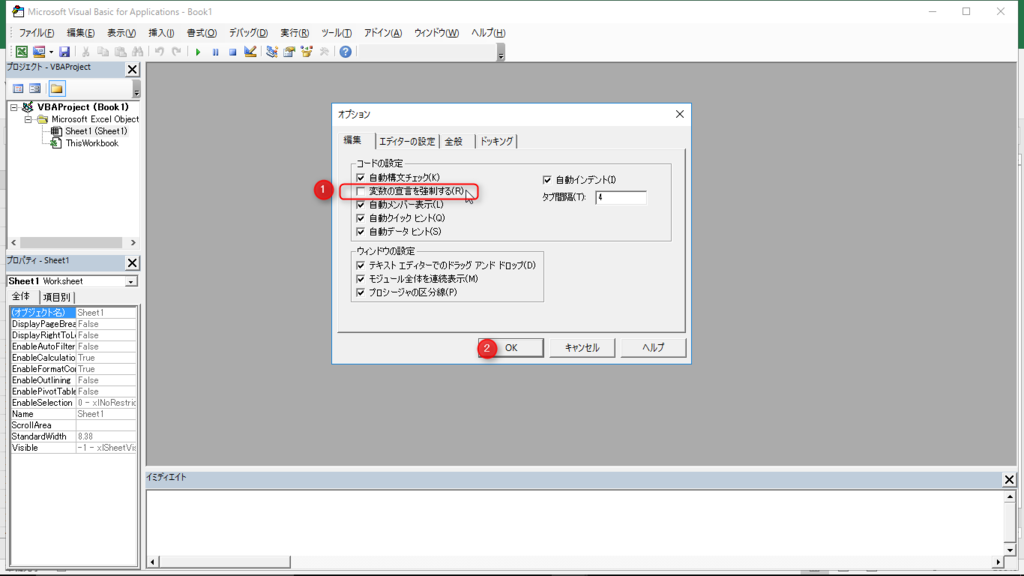
変数の宣言が強制されます。
強制という言い方は気に入りませんが、変数は宣言してから使ったほうが紛れが少ないので、チェックしておきましょう。
*1:Excel2002 → Excel2016